Ayuda:Purgar
 | Esta página de ayuda es una guía práctica . Explica conceptos o procesos utilizados por la comunidad de Wikipedia. No es una de las políticas o pautas de Wikipedia y puede reflejar distintos niveles de consenso . |
 | Esta página en pocas palabras: Una forma común de purgar una página es agregarla ?action=purgea la URL. |
La función Purge es necesaria en ocasiones para actualizar una página wiki cuando se incluyen inclusiones de plantillas o subpáginas. La función Purge borra la memoria caché del servidor de la página y la página se vuelve a crear. Antes de realizar la función Purge, es posible que desees intentar actualizar la página usando tu navegador web .
Para actualizar la visualización de una página, cualquier método de purga funciona, pero para las categorías y los vínculos de retroceso se requiere una edición nula que se explica a continuación y otros métodos no funcionan. La actualización de imágenes se explica en una sección a continuación.
La página que se debe purgar es la que se transcluye , no la página que se transcluye. La purga consume una pequeña cantidad de potencia de procesamiento adicional para reconstruir la página.
Cómo purgar
Haciendo clic en un enlace
A veces ya se proporciona
Algunas páginas ya ofrecen un enlace para purgar la página, como la página Wikipedia:Plantillas para discusión ( WP:TFD ). Simplemente haga clic en el enlace para purgar la página. ( WP:TFD incluye subpáginas como Wikipedia:Plantillas para discusión/Registro/2024 14 de noviembre , y las actualizaciones de estas subpáginas no siempre se reflejan en WP:TFD . Al purgar, verá la versión más reciente).
{{purga}}
La plantilla {{ purge }} se puede utilizar para colocar un enlace de purga en una página.
Aparatos
También hay dos gadgets que pueden agregar una pestaña de purga o un enlace a cada página. Estos se pueden encontrar en la sección Gadgets de las Preferencias de Wikipedia , en "Apariencia":
- El gadget "Purgetab" ("Agrega una opción "Purgar" en la parte superior de la página, que purga el caché de la página"), y
- El gadget "UTCLiveClock" (" (S) Agrega un reloj a la barra de herramientas personal que muestra la hora actual en UTC y proporciona un enlace para purgar la página actual (documentación)").
La opción "purgar" del primero también se puede encontrar en la interfaz Vector , navegando hasta el menú desplegable a la izquierda del cuadro de búsqueda. En la interfaz MonoBook, se encuentra en una pestaña separada.
Para cambiar el texto que se muestra en el menú del gadget "Purgetab", agregue lo siguiente a su archivo common.js (o cree el archivo usándolo):
/* Personalizar el texto de la pestaña de purga */ $ ( document ). ready ( function () { $ ( 'a' , '#ca-purge' ). text ( 'p' ); }); En este caso, 'p'en la tercera línea se establece el texto que se muestra en la pestaña con la letra p minúscula. Puedes cambiarla por la que prefieras ( 'purge', 'purge page', etc.).
Solicitud de purga al servidor

?action=purgea la URL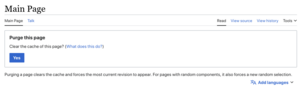
También puedes solicitar al servidor MediaWiki que realice la limpieza mediante una URL especial. La URL debe tener el formato (puede tener como prefijo , , o nada).//en.wikipedia.org/w/index.php?title=page_title&action=purgehttp:https:
Tenga en cuenta que esto no funcionará con URL del formato , para las cuales se requiere un formato ligeramente diferente: . En ambos casos, el texto debe colocarse antes del fragmento de URL , si lo hay.//en.wikipedia.org/wiki/page_title//en.wikipedia.org/wiki/page_title?action=purge
Otra forma es utilizando la página Special:Purge . Se puede utilizar directamente accediendo a ella y proporcionando el título de la página de destino, o bien accediendo a un enlace que ya suministra la página, como //en.wikipedia.org/wiki/Special:Purge/page_title.
Quizás sea más fácil crear la URL haciendo clic en la pestaña "editar" o "ver código fuente" de la página y cambiando la última parte de la cadena de consulta de la URL de action=edita action=purge(todo lo que aparezca después en la URL action=editse puede eliminar).
Este tipo de URL se utiliza para crear los enlaces y plantillas descritos en la sección Simplemente haciendo clic en un enlace más arriba.
Edición nula
Si una categoría o página de vínculo de retroceso no muestra artículos vinculados que se sabe que existen, es posible que la página se edite (actualice) y luego mostrará todos los artículos vinculados correctamente.
Una edición nula purga la página de destino (incluidas las páginas de categorías y vínculos de retroceso) si la página se puede editar:
- Haga clic en cualquier enlace "Editar" o "Editar fuente" de la página.
- Haga clic en "Publicar cambios" en la parte inferior del cuadro de edición sin realizar ningún cambio .
Con una edición nula, no se guarda nada y no se registra ninguna edición. Si deja texto en el resumen de la edición, se descartará. Agregar o eliminar líneas en blanco solo al final de la página también suele ser una edición nula. Las líneas en blanco finales se ignoran en gran medida. Sin embargo, agregar o eliminar líneas en blanco en las ediciones de sección a veces genera cambios y se guarda.
Un movimiento o protección de página también cuenta como una edición nula, aunque una edición se registre en el historial de la página.
Ventaja
Ninguno de los otros métodos de purga se aplica a la categorización ni a los cambios de "qué enlaza aquí" de las ediciones de plantillas.
Desventaja
Si no puede editar la página, no puede realizar una edición nula en ella. Si está buscando actualizaciones de categorías o vínculos de retroceso, pero no puede realizar una edición nula en la página, todo lo que necesita hacer es simplemente esperar o pedirle a otro editor que sea capaz de editar la página que lo haga por usted. Los cambios en los vínculos de categorías se colocan en la cola de trabajos y se vuelven a almacenar en caché cuando la carga del servidor es baja. Dependiendo de qué tan ocupado esté el servidor, la página puede tardar días o incluso meses en actualizarse.
No confunda una edición nula con una edición ficticia . Una edición ficticia modifica el código fuente de la página (aunque sea levemente) y hace que la edición se guarde y se registre en el historial de edición de la página.
Si tiene acceso para usar el editor AutoWikiBrowser y necesita purgar una gran cantidad de páginas (por ejemplo, después de cambiar una plantilla transcluida), una forma de hacerlo es hacer clic en el botón Guardar sin realizar ningún cambio. No se realizará ningún cambio, pero se purgará la página.
Cuando necesites editar un número mayor de páginas en una categoría (existente o no existente), se puede utilizar una de estas herramientas (por ejemplo, User:Ahecht/Scripts/refresh.js ).
Purgar la memoria caché del navegador local
| Firefox | Microsoft Windows y Linux : Ctrl+ F5o + +Ctrl⇧ ShiftR macOS : + (recargar página) o + + (recargar página y reescribir caché) |
| Google Chrome | Microsoft Windows y Linux : + o + CtrlF5⇧ ShiftF5 macOS : + (recargar página) o + + (forzar recargar página) |
| Conquistador | Ctrl+R |
| Microsoft Edge | F5o +CtrlR |
| Ópera | Ctrl+ F5o +⇧ ShiftF5 |
| Safari | ⌘++ (borrar caché del navegador) o ⌥+ ( actualizar)E⌘R |
actualización de enlace recursivo forzado
El comportamiento de las ediciones nulas cambió alrededor de julio de 2013. Anteriormente, las ediciones nulas agregaban todas las páginas que incluían la página a la cola de trabajos para que se volvieran a analizar. Ahora, una edición nula volverá a analizar la página editada como siempre lo ha hecho (y, por lo tanto, solucionará la pertenencia a la categoría y demás), pero ya no pondrá en cola todas las páginas que incluían la página para que se vuelvan a analizar.
Se agregó un nuevo parámetro "forcerecursivelinkupdate" a la acción=purge de la API para obtener el comportamiento anterior si es necesario. De esta manera, action=purge&forcerecursivelinkupdate=1en la URL (ver arriba) se obtendrá el comportamiento anterior. Úselo solo de manera responsable.
Estos cambios no afectan las ediciones normales que modifican el contenido de una página.
Preferencia del usuario
Los usuarios que hayan iniciado sesión tienen algunas opciones en Special:Preferences para ayudar a purgar y omitir los cachés del navegador. Consulte también Special:Gadgets . Para purgar gadgets en Commons, consulte commons:Help:purge.
Automatizar la pantalla de confirmación
Los usuarios que hayan iniciado sesión pueden automatizar la confirmación de "Aceptar" modificando su archivo common.js personalizado . A continuación se muestra un ejemplo de secuencia de comandos:
/* Automatizar el diálogo de confirmación de purga */ if ( mw . config . get ( 'wgAction' ) === 'purge' ) { $ ( 'form[action*="action=purge"]' ). submission (); } Caché del servidor
Cuando se realiza un cambio en una página, el software MediaWiki guarda el cambio en la base de datos principal. A partir de entonces, se realiza una copia de esa página en un "caché de servidor" en servidores secundarios y, hasta que se vuelva a cambiar la página, se mostrará esa página almacenada en caché. Un cambio en una plantilla coloca las actualizaciones de los artículos que utilizan la plantilla en una lista de espera, llamada cola de trabajos , y la página se actualiza una vez que ha llegado su turno. Se realizan cambios menores en la caché cuando se eliminan o restauran páginas; en ese caso, solo se actualizan los enlaces. De manera similar, cuando se actualiza una imagen, se actualizan las miniaturas de todas las páginas que utilizan esa imagen. [1]
La categoría cuenta
Los recuentos en categorías normalmente se realizan sumando el recuento cuando se agrega una página a una categoría y restando cuando se elimina una página. En categorías con menos de 5000 miembros, los usuarios pueden purgar la categoría para actualizar el recuento. Desde abril de 2022, las categorías más grandes se vuelven a contar mensualmente. [2]
Plantillas
En una futura actualización, en las plantillas, la #timefunción de analizador y la formatDate()función en Módulos actualizarán el caché del servidor una vez que se cumpla el tiempo resultante. [3] Si no se cumple ninguna de las condiciones anteriores, la página se actualizará 30 días después de la última edición. [4] Algunas páginas se actualizan con mayor frecuencia, como la página principal, que se actualiza cada hora.
- {{ Purgar }}
- {{ Cuadro de purga }}
 | Si esta página ha sido modificada recientemente, es posible que no refleje los cambios más recientes. Por favor, elimine esta página para ver los cambios más recientes. |
- {{ Botón de purga }}
- {{ Página de purga }}
- {{ Usuario:UBX/Purga }}
Imágenes
Para actualizar las miniaturas, es posible que tengas que purgar una o ambas de la página de la imagen o la página que carga la imagen.
Primero, vaya a la página de descripción de la imagen haciendo clic en ella. Si la imagen es de Commons, debe ir a Commons. Luego, purgue. (Los gadgets de purga parecen funcionar de manera consistente. Consulte commons:Help:Purge para ver los gadgets de Commons). MediaWiki puede tardar un tiempo en completar el cambio de escala, especialmente en el caso de un GIF animado. Depende de qué tan ocupado esté el software de MediaWiki.
Después de un tiempo, vuelve a la página con las miniaturas y vuelve a cargarla, sin pasar por la memoria caché del navegador (Ctrl-F5 en Firefox). Si la página aún muestra las miniaturas antiguas, elimínala.
Si una miniatura de imagen no se regenera correctamente, probablemente se deba a que el servidor ha almacenado en caché una página de error con la URL de una miniatura, pero la página no se ha purgado porque la miniatura real no existe. La solución es solicitar la miniatura con una URL inusual, por ejemplo, añadiendo " ?1" al final, y luego realizar una purga habitual. Si sigue habiendo un problema, pide ayuda en Wikipedia:Bomba de pueblo (técnica) .
Véase también
- Ayuda:Transclusión
- Manual: Purga en MediaWiki, Manual: Caché en MediaWiki y Manual: Cola de trabajos en MediaWiki
- Wikipedia:Omitir su caché , concepto relacionado pero diferente de borrar un caché localmente
Referencias
- ^ mw:Manual:Job_queue#Invalidación_de_caché_HTML
- ^ nombre:T299823
- ^ gerrit:c/mediawiki/core/+/135887/
- ^ gerrit:c/operaciones/puppet/+/230808/2/modulos/rol/manifiestos/cache/texto.pp
